Blackboard Base Navigation
On May 15, 2024, Blackboard was updated to incorporate the new Base Navigation, providing a sleek, modern look and feel making it easier to access information. The tabs and modules on the landing page in our old Blackboard environment were combined into one navigation menu on the left side. This navigation menu will get users quick access to courses, organizations, tools, grades, and other valuable information with just one click!
From the moment you log in, you have access to core features in the left navigation. You can easily return to the left navigation from wherever you are in Blackboard even if you’re in a course.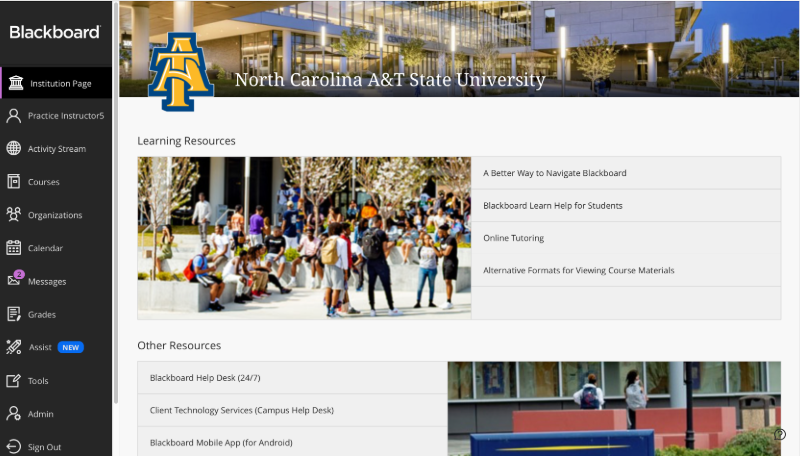
What does this mean for users?
- Courses did not change and are still in Original Course View. They will operate exactly as they did with the previous version.
- You will access your courses by clicking Courses on the navigation menu. Then select the term under the Terms drop-down menu.
What did not change with Base Navigation?
- Course Structure: The organizational structure of each course, including content files (presentations, documents, links, videos, assessments, etc.) did not change with Base Navigation.
- Course Functions: Course functions such as the Grade Center, the submission of assignments, discussion boards, and other course functions will work the same way and largely look the same as before.
What’s new with Base Navigation?
- Login Page: The Blackboard login page (https://blackboard.ncat.edu) has a different appearance. You will still use the same username and password to access the system.
- Landing Page: The landing page (first screen after logging in) is the new Institution Page. You will no longer see yellow tabs and modules.
- Base Navigation Menu: All course and organization information – like grades, messages, calendar information – is consolidated into one global view, minimizing the time spent navigating into each individual course.
Profile: Manage your online persona and modify your notification settings.
Activity Stream: See what’s new, what’s due, and what needs your attention in all your courses and organizations, and take action.
Courses: Quickly navigate to your courses with the ability to search, filter and mark them as favorites.
Organizations: Access the organizations that you are a member of or lead.
Calendar: View all course due dates and events for all your courses once added by instructors.
Messages: Stay connected by viewing and sending all course messages from one location.
Grades: As an instructor, see what needs grading across all your courses and start grading with one click. As a student, check your grades for all courses.
Assist: Connects learners to trusted resources designed to help them succeed in school and in life.
Tools: Access tools that live outside your courses, like Portfolios, the Content Collection, and Qwickly Course Tools.
- Course Appearance: There are only small differences in the color and appearance of text in the course menu, and in the standard icons that identify different types of course content (tests, documents, assignments, links, etc.).
- Mobile Devices: This navigation is designed to work well regardless of which device is being used.
Training and Resources
Base navigation does not require “retraining”, but it does require awareness of the new features. Instructional Technology Training and Development (ITTD) is providing 30-minute overviews for faculty/staff and students. ITTD will also provide brief overviews for departments and colleges as requested.
Faculty/Staff Training and Resources
Faculty/Staff Training Registration Link
Blackboard Frequently Asked Questions (FAQs)
Feedback from A&T Faculty (36 sec)
Base Navigation Instructor Datasheet (Handout)
Base Navigation Instructor Video (4:37 mns)
Blackboard Learn Help for Instructors (Original Course View)
Student Resources
Base Navigation Student Datasheet (Handout)
Blackboard Frequently Asked Questions (FAQs)
Base Navigation Student Video
Blackboard Learn Help for Students (Original Course View)
Base Navigation Resources
Viewing and Editing Your Profile
Activity Stream and Notification Settings
Finding Your Courses
Global Calendar and Original Course View Calendar
Messages in Base Navigation and Original Course View


