Multi-Factor Authentication (MFA) - Steps to Change Phone Number
- Go to the MFA User Log In Portal and enter your OneID credentials.
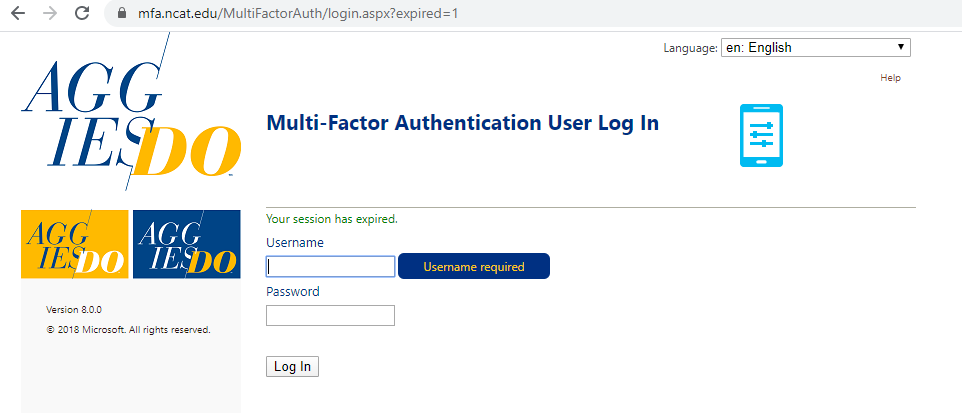
- After waiting a few seconds, the message Login failed will be displayed. Click on Answer security questions.
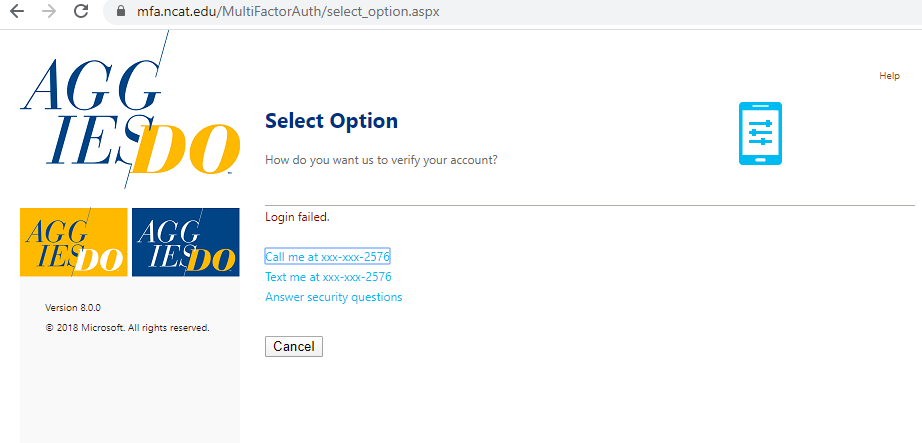
- Enter your responses to the security questions when prompted. (Note: The security questions displayed are based on the questions you selected during the setup process.) If you do not remember your responses, go to step 8.
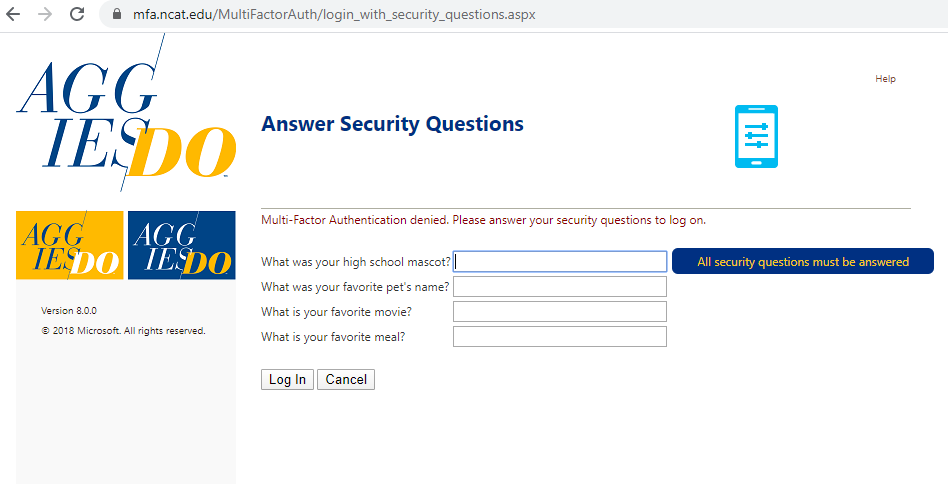
4. Under the My Account menu, click on Change Phone.
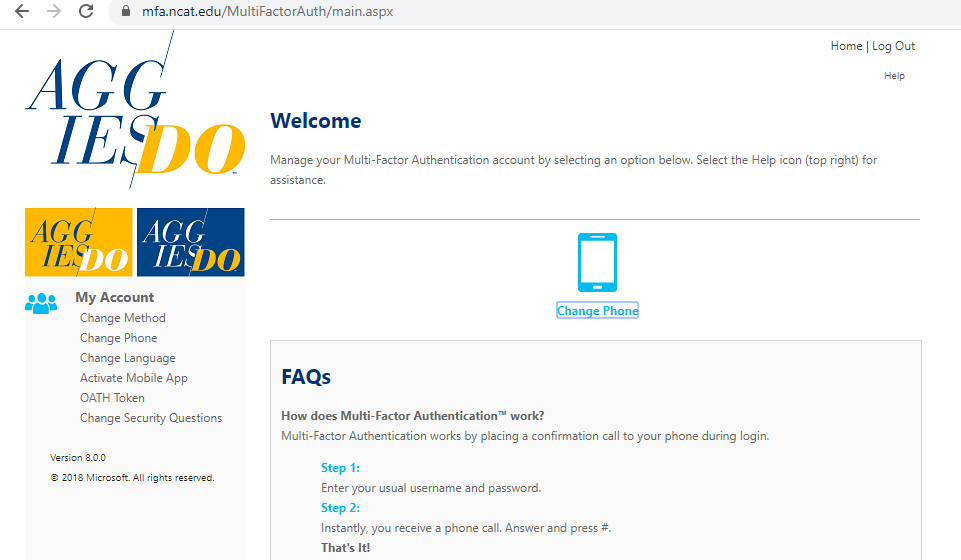
- Update your primary phone number and click Save.
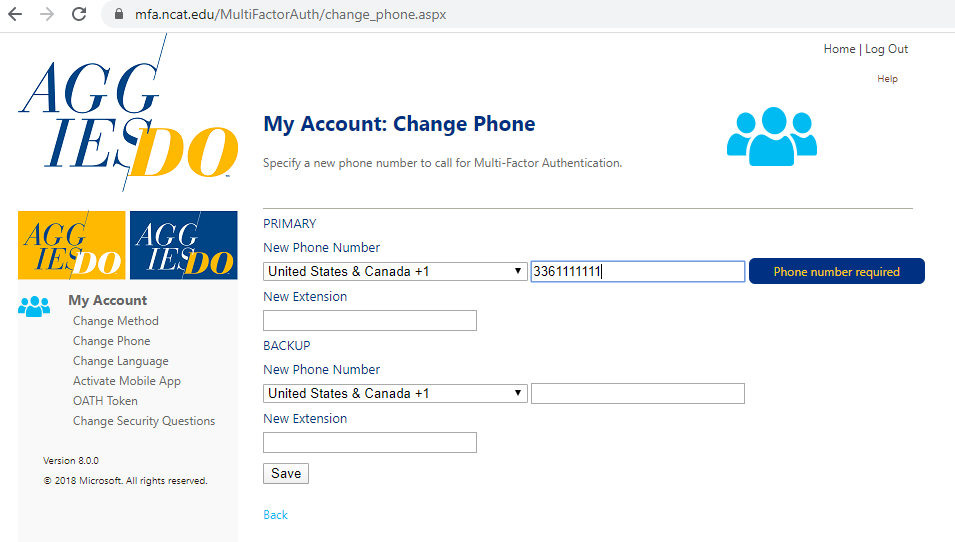
- The message Your phone has been changed will be displayed above the primary number.
- Click Log Off in the upper right corner. Close the window. Go to step 9.
- Create a Cherwell ticket for assistance.
- Log into the AggieHelp Portal .
- Click Create a Ticket in the Requests and Incidents box.
- Go to the Account Management section, move cursor over Multi-Factor Authentication, and click User Portal Update.
- Submit request for MFA change phone assistance.
- Finish.


